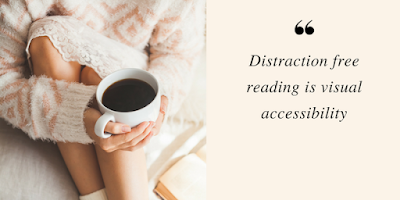- For under $2.00 price on Amazon the Mini Capsule Microphone is of surprisingly high quality, although its really small and easy to misplace. Buy more than one.
- The $8.00 Headset Adapter + Microphone includes a 30" cable and clip-on mic that claims to work with the 1G iPod Touch in addition to the newer 2G-3G models. Plug in a stereo headset and you have a hands-free speaking and listening device - really handy when carrying on phone conversations with Skype.



 Urbanspoon - Look up area restaurants based on location, type of food, and cost. Selection of restaurants is better than most apps and includes reviews, maps, pricing, and time of day menu offerings. Although Urbanspoon is most effective when searching ethnic cuisines in college communities or larger cities. If you sign up for an Urbanspoon account you can add restaurants and reviews.
Urbanspoon - Look up area restaurants based on location, type of food, and cost. Selection of restaurants is better than most apps and includes reviews, maps, pricing, and time of day menu offerings. Although Urbanspoon is most effective when searching ethnic cuisines in college communities or larger cities. If you sign up for an Urbanspoon account you can add restaurants and reviews. Skype – Assuming that you have a Skype account you can use the iPod touch with an external microphone to talk to other Skype users. Although a microphone inserted in the iPod's audio port shuts off the internal speaker, Skype's Speaker button allows you to re-enable the speaker, which obviously is required for two-way voice communication! If you use the "Headset hands free 3.5mm adapter + microphone for Apple iPod Touch" with headphones, then you can communicate hands-free because the adapter includes audio pass-through. The adapter is currently available on Amazon for $7.00.
Skype – Assuming that you have a Skype account you can use the iPod touch with an external microphone to talk to other Skype users. Although a microphone inserted in the iPod's audio port shuts off the internal speaker, Skype's Speaker button allows you to re-enable the speaker, which obviously is required for two-way voice communication! If you use the "Headset hands free 3.5mm adapter + microphone for Apple iPod Touch" with headphones, then you can communicate hands-free because the adapter includes audio pass-through. The adapter is currently available on Amazon for $7.00.  USAToday Reader. USAToday Reader is specially designed browser that allows you to easily read the latest in USA News, Sports, Money, Technology, Life, and Travel. When you open each category Reader, the information is updated locally on your iPod. You can then take these stories with you to read off-line - simply ignore any not-connected error and continue reading.
USAToday Reader. USAToday Reader is specially designed browser that allows you to easily read the latest in USA News, Sports, Money, Technology, Life, and Travel. When you open each category Reader, the information is updated locally on your iPod. You can then take these stories with you to read off-line - simply ignore any not-connected error and continue reading. Stanza - An electronic reader that has access to a library of more than 100,000 free and commercial book, periodicals, and newspapers that you can read directly on your iPod. Using the Windows or Mac desktop application you can convert PDF, Word, and HTML text into eReader format and share the document with your iPod. The Stanza app allows you customize the fonts, color, layout, and brightness of your books for a decent reading experience on a small screen. You can search, bookmark, and organize your books by category for quick retrieval.
Stanza - An electronic reader that has access to a library of more than 100,000 free and commercial book, periodicals, and newspapers that you can read directly on your iPod. Using the Windows or Mac desktop application you can convert PDF, Word, and HTML text into eReader format and share the document with your iPod. The Stanza app allows you customize the fonts, color, layout, and brightness of your books for a decent reading experience on a small screen. You can search, bookmark, and organize your books by category for quick retrieval.







 Pandora - Most likely you have an Internet radio account such as Pandora so this app will be familiar to you. You can browse through current stations, create new stations, and bookmark your favorites.
Pandora - Most likely you have an Internet radio account such as Pandora so this app will be familiar to you. You can browse through current stations, create new stations, and bookmark your favorites. Dictionary accesses the Random House Unabridged Dictionary online providing basic definitions with sentence example and word origin. The audio pronunciation tool is embedded in the definition and plays in the background while you read. Dictionary includes a Thesaurus and the Word of the Day.
Dictionary accesses the Random House Unabridged Dictionary online providing basic definitions with sentence example and word origin. The audio pronunciation tool is embedded in the definition and plays in the background while you read. Dictionary includes a Thesaurus and the Word of the Day. 


DropBox – Go to http://dropbox.com and create an account. Install the software on your PC or Mac and place documents that you want to sync to your server account (2GB) into the Dropbox folder. When you edit a file locally it syncs to the server. If you install DB on another personal computer, then it will sync from server to the DropBox folder on that computer. Use the App to read your files off the server. One of my favorite apps! Read these top five uses of Dropbox including copying PDF documents to a special folder (e.g. ebooks) and then marking them as favorites for off-line reading.
 Super Search – You can search items quickly by categories such as IMDb, Google Images, Twitter, Snopes, and WebMD without the fuss of starting up the Safari iPhone browser.
Super Search – You can search items quickly by categories such as IMDb, Google Images, Twitter, Snopes, and WebMD without the fuss of starting up the Safari iPhone browser.Walk Score – Click the Location icon so the app can map where you your iPhone (anywhere) or iPod Touch (has to be on a WiFi network) is located currently. Click the List tab to get a listing of area businesses. You can a walk score based on density of businesses.

For Twitter folks there are the free Twitterific, Tweetdeck, and Tweetie ($2.99) apps.
 Speak-It! Type or copy and paste text in the "text to say" window and have a synthesized voice speak back to you. You can choose from two American voices (good quality) and two British voices (better quality), increase or lower the volume, and adjust the playback speed. There are a number of application for Speak It! including hands-free listening of online news, playing back text for those who are unable to speak, and assisting auditory learnings with reading text. The app currently cannot upload files nor export spoken text as mp3 files. Speak It! lacks the ability to remember current playback position and does not allow scrolling of recorded spoken text. For long text such as chapters and books, I recommend a solution such as iSpeak It and iTunes.
Speak-It! Type or copy and paste text in the "text to say" window and have a synthesized voice speak back to you. You can choose from two American voices (good quality) and two British voices (better quality), increase or lower the volume, and adjust the playback speed. There are a number of application for Speak It! including hands-free listening of online news, playing back text for those who are unable to speak, and assisting auditory learnings with reading text. The app currently cannot upload files nor export spoken text as mp3 files. Speak It! lacks the ability to remember current playback position and does not allow scrolling of recorded spoken text. For long text such as chapters and books, I recommend a solution such as iSpeak It and iTunes.  WordRefer – Web app that accesses the http://wordreference.com web site. Excellent resource for translating words between languages (e.g. English, French, Italian, Greek, Spanish, and Japanese), providing many example idiomatic expressions based on the word, and conjugating verbs. Users can also join a Discussion forum to pose questions about word usage in a given language. The app's design is mediocre but still provides an excellent reference and communication tool for language learners.
WordRefer – Web app that accesses the http://wordreference.com web site. Excellent resource for translating words between languages (e.g. English, French, Italian, Greek, Spanish, and Japanese), providing many example idiomatic expressions based on the word, and conjugating verbs. Users can also join a Discussion forum to pose questions about word usage in a given language. The app's design is mediocre but still provides an excellent reference and communication tool for language learners.