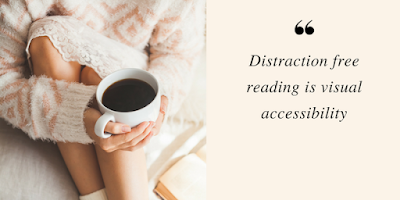Introduction
Delicious is a popular social bookmarking application that provides tools to quickly and efficiently save and organize your favorite web sites using a browser such as Internet Explorer, Firefox, or Safari. You can tap into the collective knowledge of more than five million users and 150 million bookmarks1 by searching with the use of keywords (tags).
Registering a Delicious Account
- Start Firefox and log on to your elmira.edu Web Mail account.
- Create a new tab in Firefox and go to http://delicious.com/
- Click the Join Now button:
- Fill out the form to create your delicious account. Your username must be unique to Delicious and should be easy for others to remember and type. When you have typed your proposed username click the Check button to determine availability.
- Passwords must be at least six characters in length and contain at least one symbol or number (e.g. merlin88).
- Click the Register button.
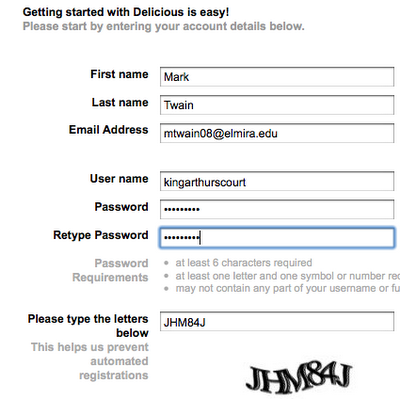
- You are directed to the Install Bookmarking Tools page. Click Skip this step.
- You are directed to the Import Existing Bookmarks page. Again click Skip this step.
- Respond to the Delicious verification e-mail and click the link to activate your account.
- Go to http://delicious.com/help/bookmarklets.
- Click and drag the link Bookmark on Delicious to the Bookmarks Toolbar.
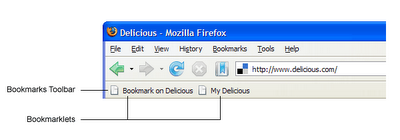
Adding Bookmarks
Here is the process in a nutshell. Bring up the web site that you want to bookmark and click the Bookmark on Delicious button. Add notes and tags (keywords) based on what is popular, what is recommended, and what works for you!
What are tags?
“A tag is simply a word you can use to describe a bookmark. Unlike folders, you make up tags when you need them and you can use as many as you like. The result is a better way to organize your bookmarks and a great way to discover interesting things on the Web.” For a complete description of tags with examples choose Help > Help Sections > Tags.
The quickest way to access your personal home page (e.g. http://delicious.com/tshuapa) is to click the Bookmarks button.
- Let’s locate a web site and post it to your Delicious account. Go to http://google.com and search for “New Burger King breakfast”.
- Click the link New Burger King breakfast offering outdoes Whopper - Mar. 29, 2005 and click the Bookmark on Delicious button.
- Complete the notes field and click the buttons under Popular to add these tags: nutrition obesity fastfood breakfast calories
- In the TAGS box add the tag workshop.
- Tags are separated by spaces. If you wish to tag two related words (e.g. fast food) combine them into one such as fastfood. How you tag is up to you. However, consider common tags that will facilitate searching, grouping and organization within your own account and as part of the Delicious network.
- Complete your bookmark form – choose your tags wisely for future use.
- Click the Save button.
- Click the My Delicious bookmarklet in the Firefox Toolbar to bring up your home page.
Let’s search for the most popular bookmarks tagged as fastfood.
- In the top menu choose Tags > Explore.
- Type fastfood in the Tag box and click the go button.
- Click the Popular link (or go directly to http://delicious.com/popular/fastfood).
- Press the Enter or Return key and browse through the list to locate: Fast Food Restaurants and Nutrition Facts Compared.
- Click the link, briefly read the web page and add the bookmark to your folder, including notes and the tags: fastfood nutrition calories health fat transfat workshop.
- Click the Save button to save your new bookmark.
- Click My Delicious to return to your home page.
- Common Tags, Related Tags, and Bundles
- Go to http://www.fastfoodmaps.com and click Bookmark delicious.
- Click maps googlemaps mashups under Popular tags and fastfood nutrition obesity under Recommended tags.
- Add the tag web2.0 and add the comments (see figure below) in the notes field.
http://www.fastfoodmaps.com
- Click the Save button.
- Click My Delicious to return to your home page.
- Click the People button to right of Fast Food Restaurants & Nutrition Facts Compared.
The page's URL is http://delicious.com/tag/fastfood and displays a complete user posting history sorted by save date. Top Tags is sorted by most popular in a frequency list that includes tags marked by users (including you) that saved this bookmark. You can explore further by clicking user bookmark collections (e.g. http://delicious.com/andrecardoso) and their bookmarks filtered by tag (e.g. http://delicious.com/andrecardoso/statistics.
- Click the Notes tab to list all bookmarks that contain notes
- In the top menu choose Tags > Explore.
- Type obesity in the Tag box and click the go button, which brings up all Delicious bookmarks containing the tag: greater than 17,000 total. (Other tags such as health have more than 1,200,000 bookmarks.)
- Scroll through these bookmarks and open the user: or type http://delicious/healthpromotion.
- has organized and annotated more than 2,600 bookmarks with Tags and Tag Bundles.
- Type obesity in the tag search box and press the return key to bring up the bookmarks containing the tag (more than 70).
- Under Related Tags click the + symbol before health to bring up bookmarks that contain both the obesity and health tags.
- Finally refer to the bundles Community, Disease, Faith-Based-Wellness, and so on. Users group tags into bundles to make them easier to find.
You can share bookmarks with other Delicious users by adding the for:auser (e.g. for:maindombe) tag to a new or existing bookmark and then clicking the Save button.
- Click the Bookmarks button to return to your home page.
- Search for an interesting, educational bookmark, add a short description, and related tags.
- Add the tag for:auser (replacing auser with an actual Delicious user). If you are in a workshop, choose your partner’s username. If you working alone, choose maindombe and e-mail another Delicious user on campus to share a bookmark with you!
- Click the Save button.
- Click the New Mail button to the right of your username:
- Click the Save button for bookmarks that you want to keep and add descriptions and related bookmarks.
You add users to your network to build a virtual collection of bookmarks with tags that interest you. You can evaluate the quality of these bookmarks by reviewing web page content, user descriptions and tag organization.
Click the Network link under Bookmarks.
Click the Add a user to Network, which is located in the upper-right corner of your screen.
Type maindombe in the username box.
Click the Add button. Maindombe is listed in your network.
Add one or two more users to your network.
Invite others to add your username to their networks. They will be listed as fans in your network!
Look up a URL
In the top menu bar choose Bookmarks > Look up a URL.
Type http://crisisofcredit.com.
Click the go Arrow.
The Crisis of Credit Visualized has been tagged more than 1,800 times in about one month (as of this writing), so it is really popular!
Subscriptions
You can subscribe to Delicious bookmarks based on specified tags and collect them in one place for your review. These tags — single or combined — can be aggregated from the entire Delicious community or filtered by user.
Go to your Delicious personal home page.
Click the Subscriptions link:
Click the Add a Subscription button or link. Type obesity in the Tag box.
Click the Add button. Bookmarks with tags based on your subscription criteria may display immediately, but typically it takes a while for them to appear. Over time older bookmarks will disappear.
If you find a bookmark in your subscriptions list that you like, choose the Save this link, add tags and notes, and click the Save button.
If you want to unsubscribe and remove the associated bookmarks, click Edit icon (pencil) and then click the Remove button.
Delicious RSS Feeds
RSS Feeds are content stored on special web pages that you subscribe to much like Delicious subscriptions. Rather than going to different web sites each time you want to read or download information, feeds deliver the content automatically. You can specify to whom and where it is to be delivered. The format can be text, images, audio, or video (or a combination) structured as articles, news, photographs, podcasts, bookmarks, blog postings, YouTube videos, and so on. You can set up these feeds to be read and displayed in a number of ways. RSS readers or aggregators, such as the web-based Google Reader or Bloglines collect, organize, and display feeds in a variety of formats. In addition, it is also possible to insert RSS feeds into sections on web pages, which dynamically display new items added to the feed.
In Delicious you add an RSS feed by creating a linkroll:
Customizing a Javascript linkroll and then copying and pasting the code to an HTML-Javascript module in your blog, HTML web page, or ANGEL page.
Adding Delicious Linkrolls to Your Blog
Click the Help link and choose Blogging > Link Rolls in the Help page’s footer or type http://delicious.com/help/linkrolls (you must be already logged into your account).
Under Display options fill in the blanks and check the boxes according to your preferences. Use the Preview pane as your guide. BTW, the Javascript box at the top dynamically builds the code as options are typed or entered.
Display options page
- Highlight the JavaScript code and choose Edit > Copy.
- Create a new Firefox tab (tabbed browsing is also available in Internet Explorer 7 for Windows or Safari for Macintosh) and log on to your Blogger.com account. Bring up the Dashboard page.
- Click the Layout link.
- On the right side of the Add and Arrange Page Elements page click the Add a Gadget link, which will bring up the Add a Gadget window.
- Under HTML/JavaScript click the Add to Blog button.
In Configure HTML/JavaScript leave the title of your linkroll blank (Delicious already creates a title for you) and then paste the JavaScript code into the Content box.
- Click Save Changes and then View Blog to display your linkroll (RSS feed) your blog’s right sidebar. By default it is placed at the top.
- Click the Help link and choose Blogging > Link Rolls in the Help page’s footer or type http://delicious.com/help/linkrolls (you must be already logged into your account).
- Under Display options fill in the blanks and check the boxes below according to your preferences. Use the Preview pane as your guide. BTW, the Javascript box at the top dynamically builds the code as options are typed or entered.
Display options page
- Highlight the JavaScript code and choose Edit > Copy.
- Log on to your ANGEL course
- Choose Lessons > Add Content > Page.
- Enter text in the Title and Subtitle boxes.
- Click the Source button to allow HTML editing. All other buttons are grayed out and disabled.
- Click in the edit box below and choose Edit > Paste to insert the HTML linkroll code.
RSS Feed based on tag “fastfood” added to ANGEL page
- Click the Save button to add the feed to your page.
Appendix
Bookmark these Web Sites!
- Remove distraction and clutter from web pages that you read by installing the Readability bookmarklet. Go to http://lab.arc90.com/experiments/readability
- Want to lose 50 pounds without pain? Do it virtually: http://weightmirror.com