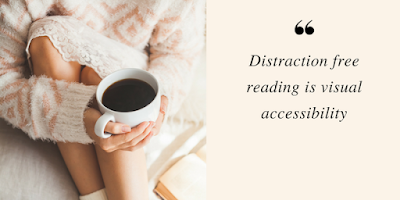There are a number of desktop screen capturing and annotation tools such as Jing (Mac and Windows) and Skitch (Mac with Windows version coming out soon). However, there does not appear to be a dedicated iOS app to take annotated iPad screenshots, which are becoming increasingly important for illustrations in blogs and tutorials. As an alternative I have developed an efficient workflow using the iPad's built-in screenshot and the apps Photogene and Dropbox.
iPad Screenshot
- Go to the screen you want to save as a picture on your iPad.
- Press the On / off switch and Home button at the same time, which saves the image to the iPad's Photos Library. (As confirmation the screen will blank to white for a quick moment to simulate a camera flash effect.)
 |
| Press On / off switch and Home button at the same time |
Photogene for iPad ($2.99) is arguably one of the best photo editors on the iPad and includes tools to rotate, adjust color, retouch, add text, and enhance with gradients, framing, and effects. During the export process you can change the resolution and then export-send the final photo to resources such as Twitter, e-mail, Facebook, Flickr, and Dropbox.
- Start Photogene and press Edit New in the top menu bar (to the right)
- Browse through the iPad's Camera Roll and choose your screenshot
- Press the Crop scissors tool in the bottom menu bar and drag the round handles to choose the area you want to keep.
- Press the Crop button in the right menu to finalize the area.
- Next choose the Text tool in the bottom menu bar.
- From the right menu drag a text balloon style to your edit area. Add a text description and drag the pointer to the section you want to describe.
You will need to have a Dropbox website that is set up for synchronization with a Dropbox folder on your PC or Mac.
- Choose Export in the top menu bar (to the right). You can choose the resolution but it's best to keep the highest.
- Press Folder and when prompted link to your Dropbox account.
- Choose Dropbox and enter a filename.
- Press Folder again. If you wish, you can create subfolders within your Dropbox's Photo folder to organize exported images by category.
- Press the Share button to save the file as a JPEG image. You can immediately insert the image from your Dropbox Photos folder to a document such as a blog post.
 |
| final version of a cropped iPad screenshot annotated with Photogene |