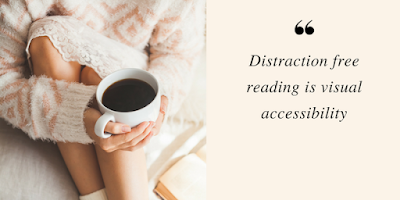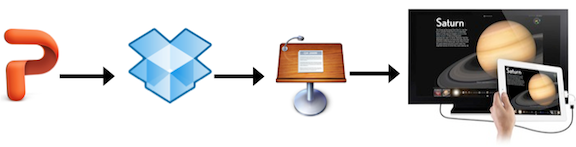
Keynote for Macintosh is well-known for its elegance, ease-of-use, and graphical display tools but PowerPoint is still the presentation tool of choice for most users. Even though Keynote for iOS devices is the de facto presentation app, you can creative an efficient workflow using the desktop version of PowerPoint to efficiently display your slides on your iPad or iPhone (4 or 4S). Additionally, you can use your iOS device to project your presentation to a HD flat screen TV or large projection screen with a data projector.
- PowerPoint for Windows or Macintosh
- Free Dropbox account and iOS app
- Keynote for iPhone (4 or 4S) or iPad ($9.99 for one or the other or both)
- iOS version 5
- VGA or HDMI adapter (optional)
- HD TV or data projector with projection screen (optional)
Save to Drop Box
You will need to have a Dropbox account that is set up for synchronization with a Dropbox folder on your PC or Mac.
- If you have not already done so go to http://dropbox.com and set up a Drop Box account on your PC or Mac.
- Create a folder named PowerPoint in your computer's Dropbox folder.
- Save your PowerPoint presentations to this folder (e.g. technology_tools_teacher.pptx), which will automatically be synchronized to your Drop Box server share.
Open in Keynote
- Install the Dropbox app on your iPhone or iPad and then start the app.
- Locate and open your PowerPoint into Dropbox, which displays the slides in one page but does not index nor display them separately.
- Click the curved Open In icon in the upper right corner of the Dropbox screen and choose Keynote.
If you plan to make changes to your PowerPoint, then you will need to re-import the file into Keynote.
Sychronize with iCloud and other iOS devices
You can also synchronize your Keynote presentations with other iOS devices. For example, you could import all your PowerPoints into Keynote for iPad and then sync them with your iPhone.
- For your iPac choose Settings > iCloud and add your Apple ID (typical iTunes account) and password.
- Choose Documents & Data and turn the setting to ON.
- Choose Settings > Keynote and turn the setting Use iCloud to ON.
With an iPad, iPad 2, iPhone 4 or 4S you can project your Keynote presentation to an HD TV using an Apple Digital AV adapter or to a data projector with an Apple VGA adapter. Only the iPad 2 and iPhone 4S support mirroring whatever is on the screen. However, when you press the Keynote Play button, the slides will also display on a HD TV or projection screen for an iPhone 4 or iPad 1.