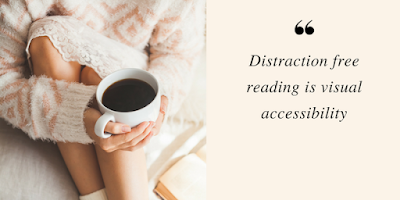Introduction
Blogs, wikis, and e-portfolios provide students tools to write in a public venue with opportunities for peer and instructor feedback. For assessment of student journals instructors can use a course management system’s (e.g. Blackboard) private journaling tool to engage in one-on-one conversation with their students. However, most web based systems including Blackboard are cumbersome in enabling two-way audio journals that include content such as diction, reflection, or presentation and instructor feedback. The process to record, save to .mp3, and upload the file to the web for each audio event is tedious, time-consuming, and can be frustrating over time.
Instructors need easy-to-use and affordable technology that engages students in an efficient back-and-forth exchange of their audio recordings (including text, images, attachments, and hyperlinks) — something like leaving messages on an answering machine with the flexibility of using digital media. In addition instructors need to efficiently manage the student journals and organize them into course units. After thinking through the process I developed an instructional model for faculty using the free version of Evernote, which more than meets the essential requirements and includes these advantages:
- Students can register for a free Evernote account using their e-mail address and a unique password. If a student forgets their Evernote password, they can reset it in their e-mail. The process is even easier for students with Google Apps accounts.
- Students can use Evernote desktop (Mac or Windows) or their smartphone (Android, iPhone, or Windows Phone) to record audio notes. They also had the option of adding photos or text to their notes.
- A free Evernote account provides 60MB of storage per month, which is more than sufficient for several short audio recordings. Assuming 500KB per minute of high quality recording, students and faculty should be able to record up to two hours of audio per month.
- With the free version of Evernote students can chose one notebook with Modify rights to allow instructors to respond within a student note or create a separate note within the shared notebook.
- Students and faculty could engage in their conversation by inserting mixed media (text, images, embedded audio) in single or separate Evernote notes.
- Instructors can easily manage their student shared notebooks using Evernote Desktop or Evernote Web by placing them into course Stacks.
- Instructor audio comments count as part of student storage so there is no quota issue for instructors.
Observations
Based on an instructor's successful experience with a class of more than 20 students who used Evernote exclusively for recording their course journals, the following observations were noted.
Based on an instructor's successful experience with a class of more than 20 students who used Evernote exclusively for recording their course journals, the following observations were noted.
- Evernote is a huge timesaver for instructors because they can easily organize, play, read, and respond to student journal entries without technology getting in the way. They can play recordings with their smartphones, tablets, Evernote Desktop, or Evernote Web.
- More than 90% of students have a smartphone, iPhone (2/3) or Android, and used them almost exclusively for their recordings. Those who did not have a smartphone used an iPod touch or laptop.
- The voice recording quality of smartphones is noticeably superior to that of a laptop's webcam, which was sometimes affected by ambient sound.
- The embedded media player in Evernote Desktop for Windows does not always display properly and when it does may not play. It was sometimes necessary for the instructor to use Evernote Web for audio playback.
Quickstart for Students
Getting started
As part of your course you will be able to record, annotate, and organize a personal digital audio journal that will allow your instructor to listen and provide feedback on your progress. Follow these steps to create your free Evernote account and set up a shared notebook (your journal).
Steps to Creating Your Evernote Account
Follow these steps to install Evernote on your personal computer's desktop, and on your Android, iPhone/iPad/iPod touch or Windows phone and sign up for a free account using your e-mail address.
- Go to https://evernote.com/getting_started and click to play the Introduction.
- Choose Installing Evernote to install the application on your Windows or Macintosh laptop.
- Choose Create your account and follow the steps to create your account.
- Use a password that is easy to remember but hard to figure out. However, it should not be the same as your e-mail password.
- Click the Register button.
- Log on to Evernote for your Mac or PC and explore the interface, creating a note or two for practice (Choose step 4).
- Choose steps 5 and 6 (Adding an image and How Sync works) so you know how to add an image and sync.
- Before you sign off sure to click the Sync button to sync any notes to the Web.
- Evernote will sync automatically every several minutes or so but you should always sync before switching devices or logging off.
Creating a New Notebook and setting it as default
- Click the Save button.
- In the left sidebar hover over Mark Twain Audio Journal and choose Properties from the Drop arrow.
- Check the box Make this my default notebook and click the Save button.
- By making your Audio Journal as the default notebook all audio journals that you record will be automatically saved in this notebook.
- In the left sidebar hover over Mark Twain Audio Journal and to the right choose Share this notebook from the drop arrow.
- Click Share with Individuals.
- Verify that you are sharing your Audio Journal notebook.
- Enter the e-mail address of your instructor.
- Choose Modify notes under individuals who can join. This will allow your instructor to add audio and/or text feedback to you’re the notes in your journal.
- Click the green Share button.
- Note the wireless-like icon to the left of your notebook, which indicates that it is being shared.
- Click the New Note button and title it Text note from your name. Attention! It is always important to title each note with a descriptive name.
- Type your first note with a signature. You can experiment with the formatting tools if you would like. Note that the new note is automatically saved to your Audio Journal, which is your default notebook. In addition Evenote Web automatically saves and syncs your note to your cloud account.
- Sign out of the Web account.
Although you can not record audio from a microphone or take a camera snapshot using Evernote Web, these features are available on Evernote Desktop for your PC or Mac or the free app on your smartphone.
- Make sure you have downloaded the free Evernote app from your iPhone https://itunes.apple.com/us/app/evernote/id281796108?mt=8 or Android phone https://play.google.com/store/apps/details?id=com.evernote
- Sign in to the app.
- Create a New Note and make sure that it is saved to your Audio Journal notebook.
- Title the note as My First Audio Note
- Type a paragraph of text summarizing your note and then sign your name. You can use your smartphone’s built-in voice recognition (e.g. Siri) to quickly insert text :)
- Use the Camera to take a photo of yourself and add it below the text.
- Next record 30 seconds of audio or more reflecting on what you have learned so far!
- Click the Save button and then click the Sync button.
- Start Firefox, go to http://evernote.com and sign in to Evernote Web.
- Click to play your latest note in QuickTime Player.
- Note that your note will also be available on Evernote Desktop on your personal
- Mac or PC laptop, though you will need to first sync.
This section explain how to join and keep track of shared notebooks using Evernote Web and then to organize them into a stack using Evernote Desktop.
- Once a student has shared their notebook with you, then accept the invitation in your e-mail.
- Click the Open Notebook button and log into your Evernote Web account.
- When prompted click the Join Notebook button.
- A list of shared notebooks that you have joined will show up in the sidebar.
- Click View My Notebooks.
- Repeat the process for each student invitation.
Using the Evernote Desktop for Windows or Macintosh contra click on a shared notebook and choose Add to stack > New Stack.
- Rename the stack (e.g. Instructor Course) and add all your students notebooks.
If you encounter difficulty in playing audio notes with Evernote for Windows, use Evernote Web, which appears to be more reliable. I have experienced no such issues with Evernote for Macintosh. Using an Android tablet or iPad is a highly effective portable solution for commenting on student journals.