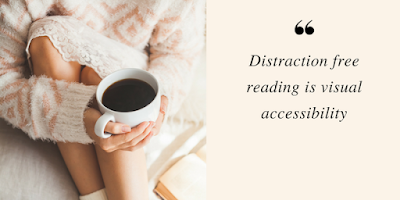Scenario 1: Google Audio Player (Flash)
Advantage: loads and plays audio quickly and plays consistently across all browsers
Disadvantage: Flash player that will not work on most mobile devices such as an iPad or iPhone.
- Create or go to the web page where you will insert the audio.
- At the bottom of the page click Add files and browse for the audio file.
- Click Open to attach the file. It may take a few moments to upload depending on the file's size.
- Refer to the figure below. Control-click (Mac) or Right-click (Windows) on the download arrow icon and choose Copy Link Address. This address will be copied to the Google Audio Player.
- Locate the point on your page where the audio is to be embedded and choose Insert > More gadgets ...
- Click Public in the left sidebar.
- In the Search box type in quotes "Google Audio Player".
- Click the Search icon to bring up the player(s).
- Click once to select the Use Google Audio Player to play .mp3 file.
- Next click the BLUE Select button to bring up the gadget settings.
- Click in the mp3 files to play box and remove the entire URL.
- Click in this now empty box. Right-click (Windows) or Control-click (Mac) and choose Paste. This will paste the address that you copied from your audio attachment.
- Backspace out the ?attredirects string of text up to the audio file suffix (e.g. mp3). See below for an example. The part to erase is crossed out.
/gsites/sitesaudio/nzoku_reading.mp3
- Apply settings as described on the figure below.
- Click the OK button to apply the settings. To play examples click the link below.
Scenario 2: Embed Music (No Flash)
Advantage: Loads quickly and plays on mobile devices.
Disadvantage: Larger audio files load slowly on web pages (up to 1 or 3 minutes) using Google Chrome and Firefox.
- Create or go to the web page where you will insert the audio.
- At the bottom of the page click Add files and browse for the audio file.
- Click Open to attach the file. It may take a few moments to upload depending on the file's size.
- Refer to the figure below. Control-click (Mac) or Right-click (Windows) on the download arrow icon and choose Copy Link Address. This address will be copied to the Embed Music player.
- Locate the point on your page where the audio is to be embedded and choose Insert > More gadgets ...
- Click Public in the left sidebar.
- In the Search box type in quotes "Embed Music".
- Click the Search icon to bring up the player(s).
- Click once to select Embed Music
- Next click the BLUE Select button to bring up the gadget settings.
- Click in the mp3 files to play box and remove the entire URL.
- Click in this now empty box. Right-click (Windows) or Control-click (Mac) and choose Paste. This will paste the address that you copied from your audio attachment.
- Backspace out the ?attredirects string of text up to the audio file suffix (e.g. mp3). See below for an example. The part to erase is crossed out.
/gsites/sitesaudio/nzoku_reading.mp3
- Adjust settings as needed.
- Click the OK button to apply the settings. Click the link below to play example recordings.