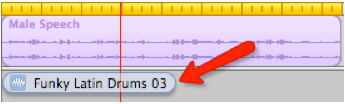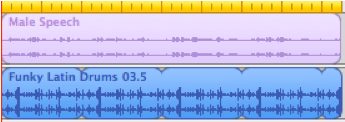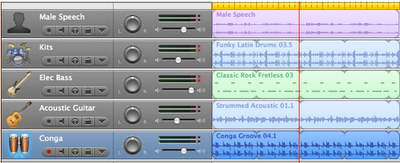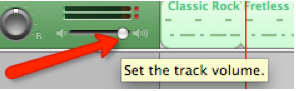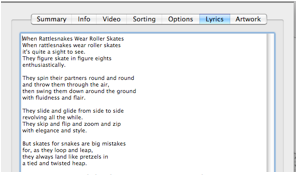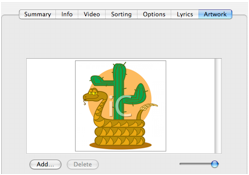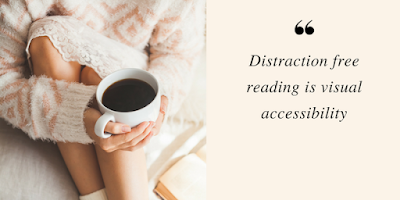Introduction
In and of itself the sound and energy of poetry can make learning to write poems a fun, creative process. Using technology students can embellish their poetry by recording the poems they read, adding rhythmic beats, and collaborating to create their own audiobook CD and-or podcast! This post is in the form of a workshop and can be modified to meet the age of your student audience. I tried the workshop with a group of middle school students at a summer camp who rated it their favorite learning activity. Try it out on your own and have fun with your students - they will!
Session Overview
During this session your students will compose beat poetry with Garageband by recording their poems as a voice track, adding pre-recorded music loops, and mixing the tracks. They will send their composition to iTunes, insert artwork, add the lyrics, and label the track to identify the poem’s name, author (the student), and other related information. Once they have mixed and tagged their beat poetry they will rename the extension and then upload the file to a common Web share. The tracks in the share will be available either as a podcast or a downloadable audiobook.
Preparation and requirements
- Lab of Macintosh computers with built-in microphone is easier to implement, although external headsets allow students to filter out surrounding ambient sound while recording their poems.
- Garageband and iTunes installed.
- Shared server space for uploading audio files. Drop.io is recommend for easily sharing files and creating a podcast.
- Students will have already written their poems, printed out and ready for reciting. An electronic file is also necessary for copying the lyrics to their poetry composition.
- Artwork that complements their poems as .JPG or .PNG images. Students could draw with computer software, scan paintings or drawings on paper, or take photographs.
- Handout to guide students through the workshop and use as a reference.
Checking the Microphone Sound
Make sure that all microphones are ready for recording.
- Open System Preferences
- Click the Sound icon
- Click the Input tab
- Make sure that Internal microphone is selected unless you are using an external microphone.
- Make sure that the Input volume is set at least 50% (75% is shown below), which will increase the volume of your recording.
Recording the Poem
- Click the Garageband icon in the Dock.
- Click New Music Project to begin.
- Using the default settings save your project (e.g. Rattlesnakes and Roller Skates.band) to your Macintosh computer's desktop.
- Close the Grand Piano window and Choose Track > Delete Track to remove the Piano loop.
- Choose Track > New Track and click to choose Real Instruments.
- In the right Track Info choose Real Instrument > Vocals > and Male or Female Basic.
If the Track Info panel does not display, click the Info button: 
- Important! Choose Control > Metronome to remove the check.
- Make sure that the Macintosh webcam-microphone is within recording distance (6 inches or less) to reduce ambient sound.
- Make sure that your poem is ready to be read and the Playhead is at the beginning of your voice track.
- Click the Start Recording button and read your poem loudly and distinctly.
- Click the Stop Recording button to end your recording.
- Reposition the Playhead to the track’s beginning and click the Play button.
- Click the Play button again or press the Spacebar to stop playback. You can use either to quickly start and stop your recording or music.
- Choose File > Save to save your changes so far.
Adding Instrument Loops to your Poetry- Click to turn on the Cycle Region button
 and then resize the gold region bar until it matches the length of your recording.
and then resize the gold region bar until it matches the length of your recording.
- Click the Show Loop Browser button

- Press the spacebar to play your recording continuously. You can press the spacebar at any time to toggle between playing and stopping your recording.
- Choose Kits > Relaxed > Cheerful and then double-click Funky Latin D to play the loop at the same time you are listening to your poetry.
- Experiment with different drum loops until you have the one you want for your poem.
- Drag the loop under your recording track and at the beginning of the timeline.
- Release to place the loop as part of the Drum Kits track. You can drag the loop to the track’s start point if needed.
You can loop regions so they play repeatedly and extend them to fill any amount of space in the timeline.
- Move the pointer over the upper half of the right edge of the region. The pointer changes to a loop pointer (a vertical line and a circular arrow).
- Drag the edge of the region as far to the right as you want it to keep playing. The region will loop repeatedly to that point.
- Notice the “notches” that appear at the top and bottom of the region as you drag it. The notches show the beginning and end of each complete “loop” or repetition of the region.
- Region dragged to match the length of the poetry recording.
- Play your beat poetry with the newly added drum track!
- Click the Reset button in the Loop browser each time you search for new loops.
- Repeat the process to add two or three more tracks such as: Electric Bass, Electric Guitar, and Percussion.
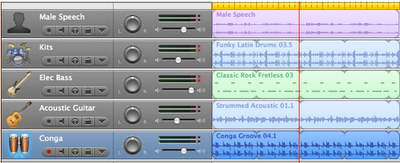
Sample Beat Poetry Mix in Garageband
Controlling volume of your tracks
To balance tracks during playback, drag the volume slider for each track like this as you play through your composition.
Sending Your Beat Poetry to iTunes
Now it’s time to send your beat poetry to iTunes and then add data that includes your poem's title, lyrics, and artwork.
- Choose Share > Send Songs to iTunes.
- After a initial mixdown period, iTunes automatically opens and plays your beat poetry!

- Switch to the Garageband window (click anywhere on the window) and choose Garageband > Quit Garageband.
- Open your poetry text file and copy the entire poem – you will paste it in another window shortly.
- Switch back to iTunes Control-click on the poem name and choose Create AAC Version
- Click once on your song and choose File > Get Info.
- Click the Summary tab. Check to be sure that the Format is AAC audio file. If not, then choose the other song.
- Fill in the blanks with information that applies to your class project. Album Artist and Album should be the same for all students to compile them into an integrated audiobook. The following labels are used in this example.
Name = Complete poem name
Artist = your name
Album Artist – EC Writers
Album = EC Writers Beat Poetry
Composer = your name
- Click the Lyrics tab.
- Copy and paste the text from your poem to the Lyrics window.
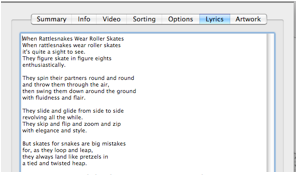
Poetry text added to Lyrics window
Adding Artwork to your iTunes Beat Poem- Click the Artwork tab.
- Drag your image file to the Artwork window.
- Your image should insert into the window like this:
- Click the OK button.
- Make sure your song is highlighted and then click the Repeat button twice so that the number 1 appears like this:
 The Repeat button is located in the menu strip at the bottom of your iTunes window.
The Repeat button is located in the menu strip at the bottom of your iTunes window.- Click to play your song, which will loop until you click the Stop button.
Image of rattlesnake in the poster was taken by Larry Page per Creative Commons license: http://www.flickr.com/photos/igboo/3520378963/
Lyrics of poem "When Rattlesnakes Wear Rollerskates" with permission by author Ken Nesbitt.
Share Your Beat Poetry
Drag your iTunes song to the Macintosh desktop.
Click on your poem’s title in the iTunes Music window and drag the file to the desktop.
Change the last character of the extension from a to b (e.g. mybeatpoem.m4a is changed to mybeatpoem.m4b). The .m4b extension will automatically organize your song as an Audiobook track when copied to iTunes.
- Go to the web site (e.g. http://drop.io/classpoetry) and enter the guest password to access the Web share.
- Click the Add button and follow the steps in the figure below to upload your .m4b song.
Subscribing to a Dropcast (Drop.io podcast)
You can subscribe to your class poetry podcast in iTunes by following these three simple steps.
- Log on with Firefox and go to http://drop.io/classpoetry (use password).
- Choose Share > Share Via Dropcast, which will immediately open iTunes and create a podcast with the name "sharename Dropcast" (e.g. Classpoetry Dropcast).
- The last poem uploaded will become the first episode in the podcast.
Creating an Audiobook
All metadata in the podcast has been stripped so the podcast can not be converted to an audiobook. Please note that an audiobook must have a .m4b extension.
Why Create an Audiobook?
Easy to find among songs
Skip while shuffling
Cover art for audiobook
All chapters bundled together if the same album name, facilitating organization.
The mobile advantage.
Artwork and lyrics
- Log on with Firefox and go to http://drop.io/classpoetry (use password).
- Click to download a Zip archive of all the poems by clicking the button in the right sidebar.
- Unzip the archive, which will create a folder named classpoetry with all the .mb4 audio files inside.
- Start iTunes and choose Preferences > General and check Books or Audiobooks to ensure that the category is displayed under iTunes Library along with Music, Movies, ...
- Drag the .m4b files in classpoetry folder to iTunes open window. All files will display in Books or Audiobooks category.
- The first file copied is the cover art for the audiobook. Files can be sorted with the sort feature.