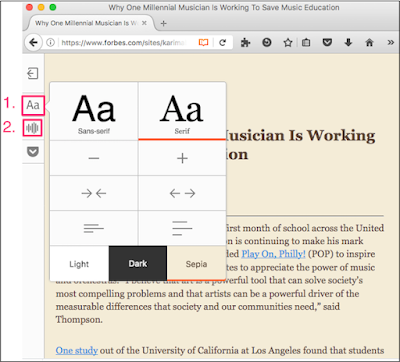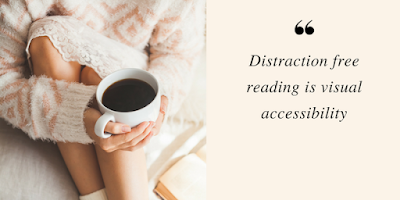ONE SENTENCE SUMMARY
Different modes of assessments based on course objectives provide faculty with comprehensive learning portfolios of their students and promote academic integrity through prevention.
REACTION
My experience teaching (face-to-face in the classroom or computer lab) took place before learning managements systems were available. Assessments included exercise and project assignments, in-class exams, and the use of Minitab. As an instructional technologist I have had the opportunity to work individually with faculty to assist in the effective use Canvas (learning management system) and other cloud based resources to assess student learning. Some of my thoughts are below:
Informal Assessments
Providing multiple opportunities to participate in informal assessments lessens the stress for students but these assessments should be purposeful and include faculty feedback. Some tools to consider:
- Most learning management system include practice quizzes, which provides preliminary feedback to faculty and help students prepare for actual graded exams.
- I look forward to sharing the One sentence summary with faculty who have not used this assessment. A step-by-step procedure :
Description. This simple technique challenges students to answer the questions "Who does what to whom, when, where, how, and why?" (represented by the letters WDWWWWHW) about a given topic, and then to synthesize those answers into a simple informative, grammatical, and long summary sentence.
- Select an important topic or work that your students have recently studied in your course and that you expect them to learn to summarize.
- Working as quickly as you can, answer the questions "Who did/Does What to Whom, When, Where, How and Why?" in relation to that topic. Note how long this first step takes you.
- Next, turn your answers into a grammatical sentence that follows WDWWWWHS pattern. Not how long this second step takes.
- Allow your students up to twice as much time as it took you to carry out the task and give them clear direction on the One-Sentence Summary technique before you announce the topic to be summarized
- The Muddiest Point is a simple but effective way to determine what point was least clear to students. However, if implemented regularly (e.g. once weekly or after each class) summarizing and acting on student feedback is essential for making the assessment meaningful.
- Student generated questions: Online discussions provide a forum for students to share questions, provide feedback, and collect their questions into shared documents such as a Google doc, spreadsheet, or presentation. Using the groups tool available in many learning management systems students could write questions for their own group and then quiz other groups who have not seen the questions. In turn faculty can assess these questions and determine which are suitable for practice quizzes or graded assessments.
Formal Assessments
Developing different types of online assessments: summative, formative, multiple choice, short essay, practice, graded exams, assignments, discussions, and group presentations to measure student learning offers several advantages:
- Help maintain academic integrity by not focuses on one type of assessment such as multiple-choice quizzes.
- Provides an in-depth assessment of students and determines their strengths and weakness based on the type of assessment.
- Allows faculty to collect feedback on what works best for their students in achieving course objectives.
Exams and quizzes
Publisher test banks provide faculty a reasonable efficient way to create quizzes that can be used for practice and low-stakes assessment (e.g. ensure that students are completing assignments such as readings). In addition faculty can curate the best questions and write those of their own to build their own improved question banks.
Essays/Academic Prompts
In a small college where class sizes are typically less than 30 students, the focus is less on multiple-choice exams and more on essays, projects, and presentations.
Learning management systems such as Canvas provide faculty different tools to assess student contributions in writing: such as essay or paper assignment submissions, links to an online blog, or interactions with other students (wiki, discussions, document collaboration in real-time). One of Canvas strengths is the ease in assessing documents with SpeedGrader, which provides inline annotation, text and multimedia commenting), and grading. Students can comment on their assessed papers providing a trail of student-faculty interaction.
Projects/Authentic Tasks
Audio and video recordings provide opportunities for different modalities of student expression, which can be submitted as assignments and included in discussions. Most learning management systems support these features. In Canvas students can record media with the browser, upload video or audio recordings as files, or use their smartphones to create multimedia recording and submit them. In addition their is the fluency of commenting and feedback that is an essential part of evaluating student recordings.
ePortfolios such as those for teacher education are a promising but often underutilized assessment that can be summative, formative, and authentic. To see testimonies read The Benefits of E-portfolios for Students and Faculty in Their Own Words. Although there are significant benefits to students in completing ePortfolios, it is essential that student work be consistently assessed by faculty, mentors, peers, and advisors with feedback. Such consistent feedback can take considerable time and must be planned in advance by reviewers.
Promoting Academic Integrity
Respondus LockDownBrowser, which integrates with most learning management systems, is advertised as a tool to prevent student cheating. It was added to Canvas at Elmira College in response to faculty concerns about academic integrity in high-stakes exams taken in large classrooms. However, online proctoring tools such as LDB can also be framed in a more directed, student-centered approach: a tool for reducing outside distractions and focusing student interaction with the assessment. Proctored exams using tools such as LDB work best in a F2F environment.
MOST IMPORTANT TAKE-AWAYS
- Based on previous faculty experiences students taken a blend of online and face-to-face assessments have better outcomes.
- Writing multiple-choice questions that effectively measure student knowledge (especially) higher-level thinking is difficult and requires time, experience, and re-writing (based on student responses).
- Examples of assessment strategies provides faculty a framework to choose which assessments meet the needs of their students
- “Authentic assessment—assessing student abilities to apply knowledge, skills, and attitudes to real world problems—is not only possible in an online environment; it is getting more popular.”
- Define course objectives so they are clear to students, determine how they will meet these objectives (e.g. essays, presentations, audio recordings) and choose the appropriate assessments (e.g. online exam, blog, media assignment) to evaluate their learning.
MY FAVORITE QUOTE
“The most crucial step needed in each unit of instruction is the preparation for students’ transfer of learning to new contexts. If learning is not transferred from the place of learning to practical application, there can be no positive return on investment of the time needed to create, implement, and evaluate instruction”
HELPFUL LINKS